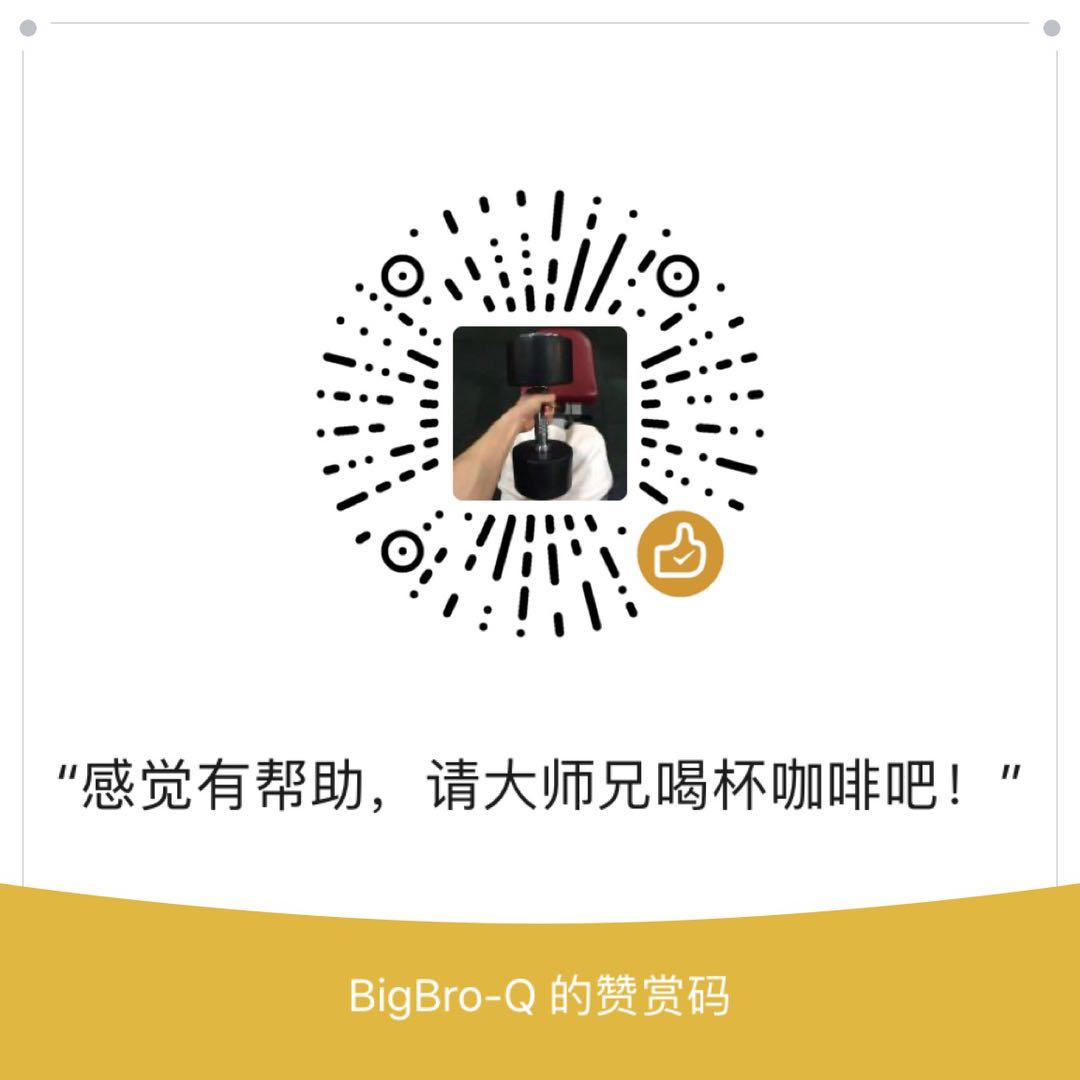Ubuntu虚拟机的安装
为方便新手入坑,这里我们先介绍一下Ubuntu虚拟机的安装细节。VMWARE和VirtualBox是两个主要的选择,前者收费,后者免费。当然介绍免费的喽。 本节主要把安装的过程展示一遍,然后把需要注意的细节强调一下。安装虚拟机要量力而行,优先在台式机上安装虚拟机。如果你的电脑配置很普通的话,运行起来可能不会很流畅。
第一步: 准备工作
1 下载Ubuntu的安装包
https://ubuntu.com/download/desktop
2 下载Virtual Box,并安装
https://www.virtualbox.org/wiki/Downloads
3 下载Virtual Box的扩展包并安装(Extension Pack)
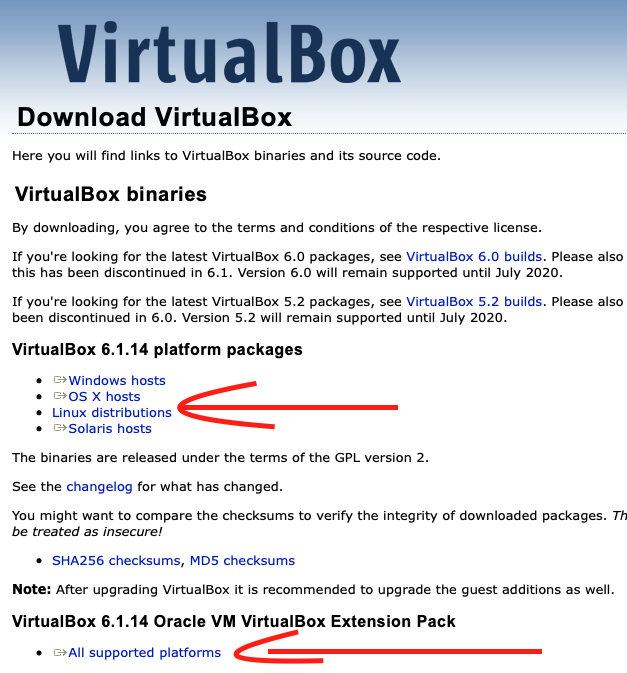
第二步:安装虚拟机(初始化)
2.1) 创建新的虚拟机
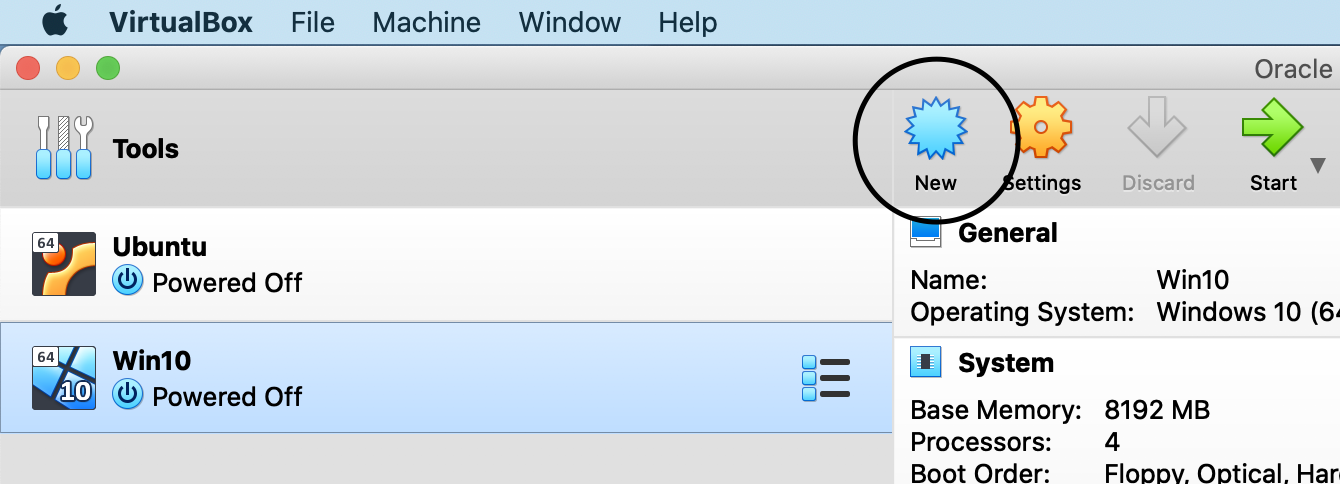
2.2)设置虚拟机的名字,名字里面只要你输入Ubuntu字样,后面的Type和Version会自动更新,Machine Folder 最好选择一个硬盘比较大的盘。
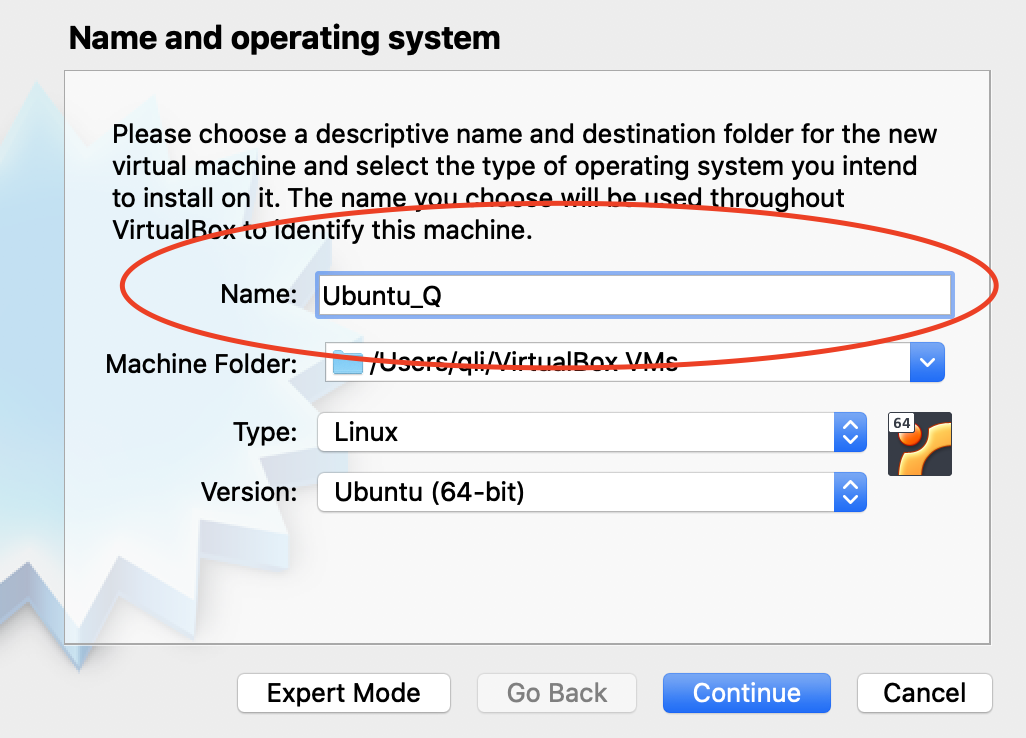
2.3) 设置虚拟机的内存,本人喜欢设置为host的一半。
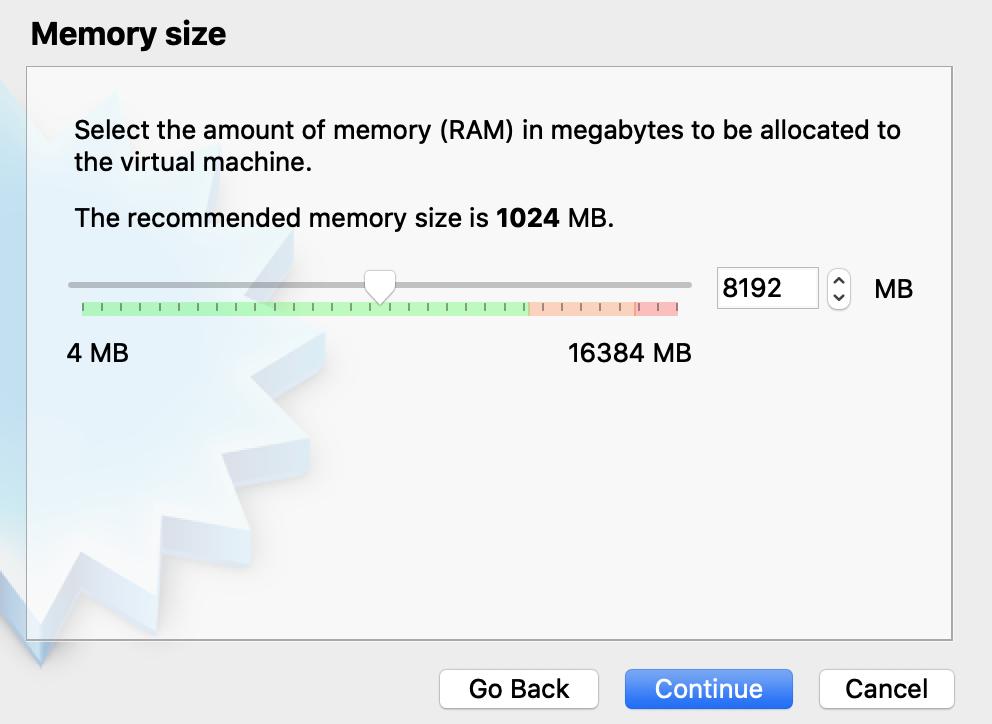
2.4)创建虚拟机,按照图片选择即可。
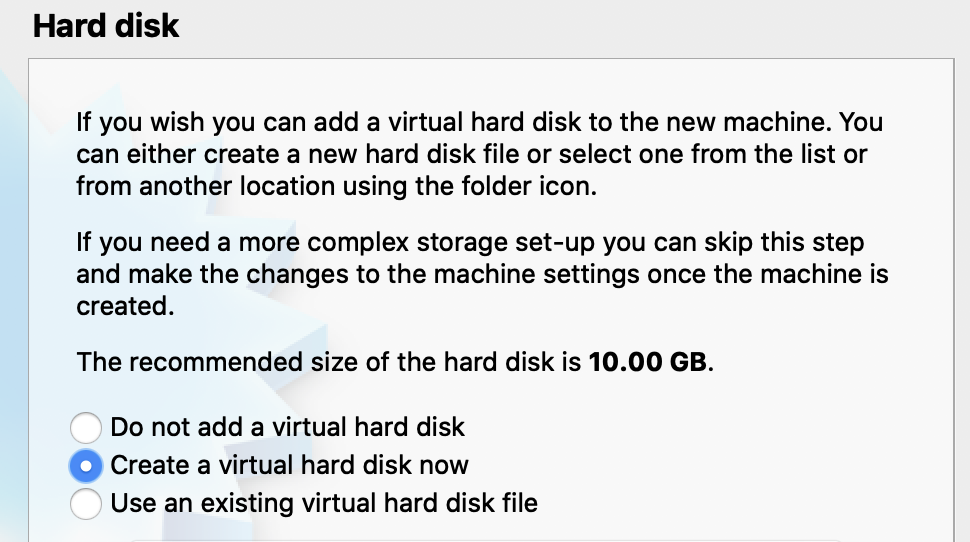
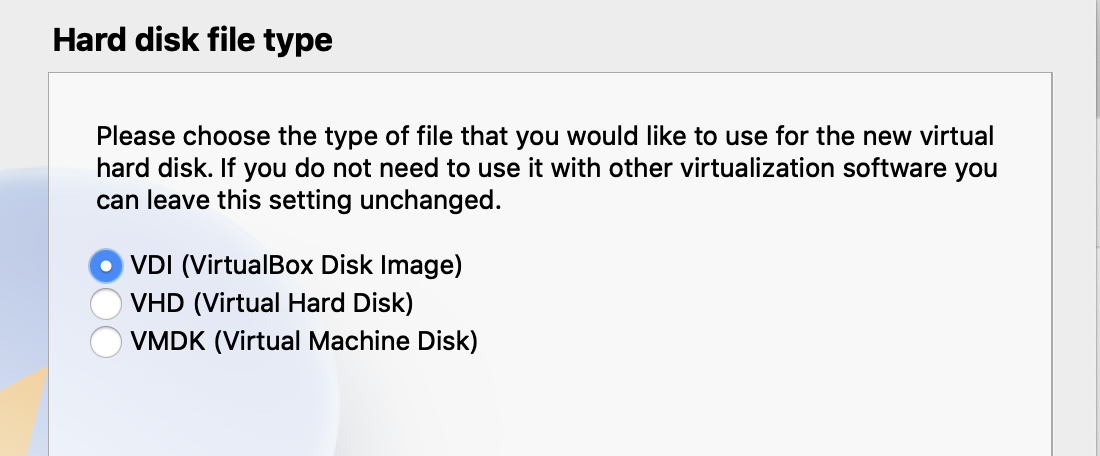
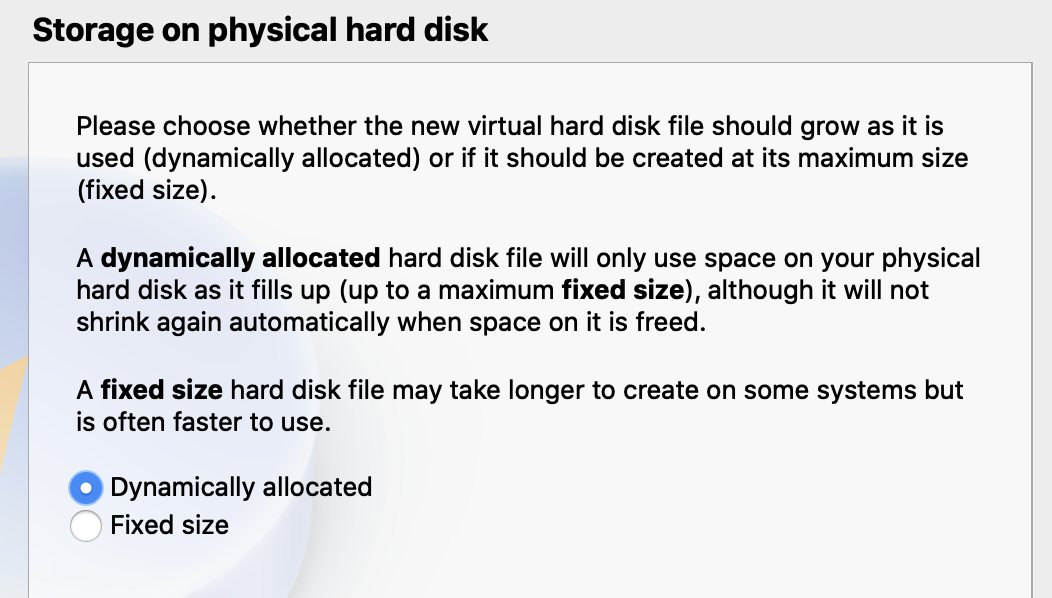
2.5) 设置虚拟机的vdi文件的目录,如果前面选择好了,这个采用默认即可。虚拟机的大小:如果使用Ubuntu比较频繁,安装的软件、数据处理等比较多的话,根据自己的情况酌情增加下。但是尽量别太小,到时候存储不够容易导致死机崩溃。
另外一个需要注意的是:Ubuntu的系统以及后面你安装的软件,下载的东西,写的脚本等都会存在这个vdi文件里面,如果你换了一台电脑,还想继续使用虚拟机,大可不用再重复本教程的操作,直接导入vdi即可(前面2.4步骤的第一个图片)。
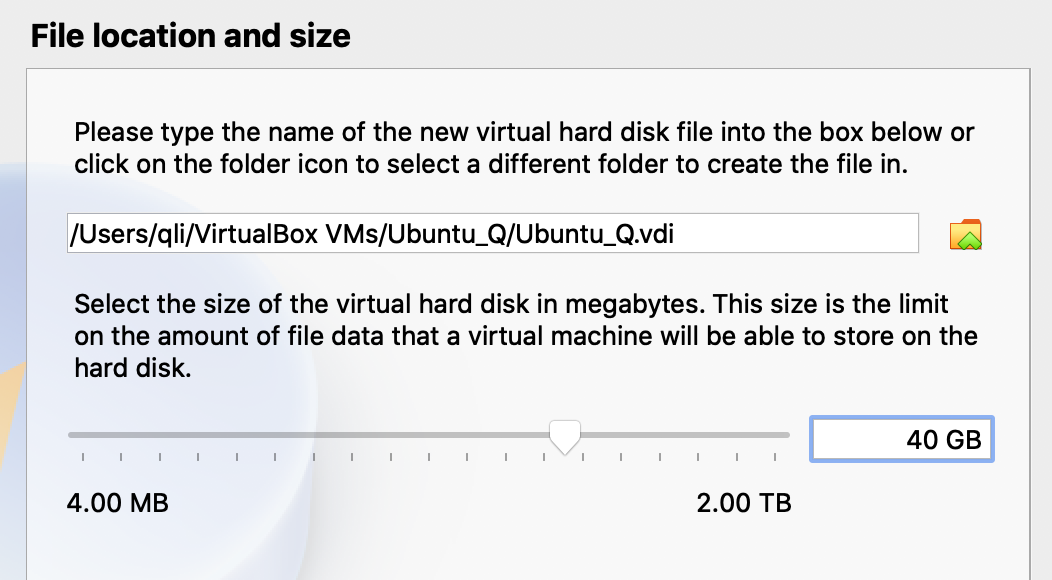
2.6) 经过前面步骤,虚拟机初始化基本完成了(界面上可以看到),按照箭头,点Settings。
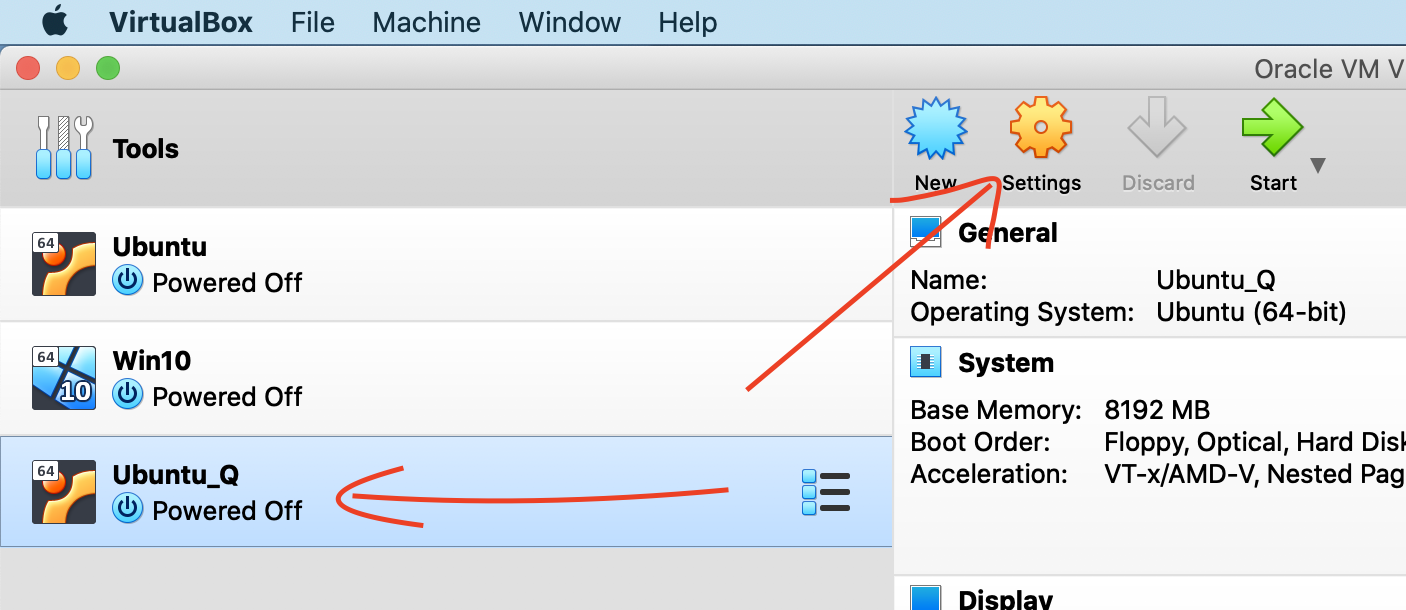
2.7) System设置处理器的数目,同样也是host的一半。太小Ubuntu容易卡死,太大host容易卡死。
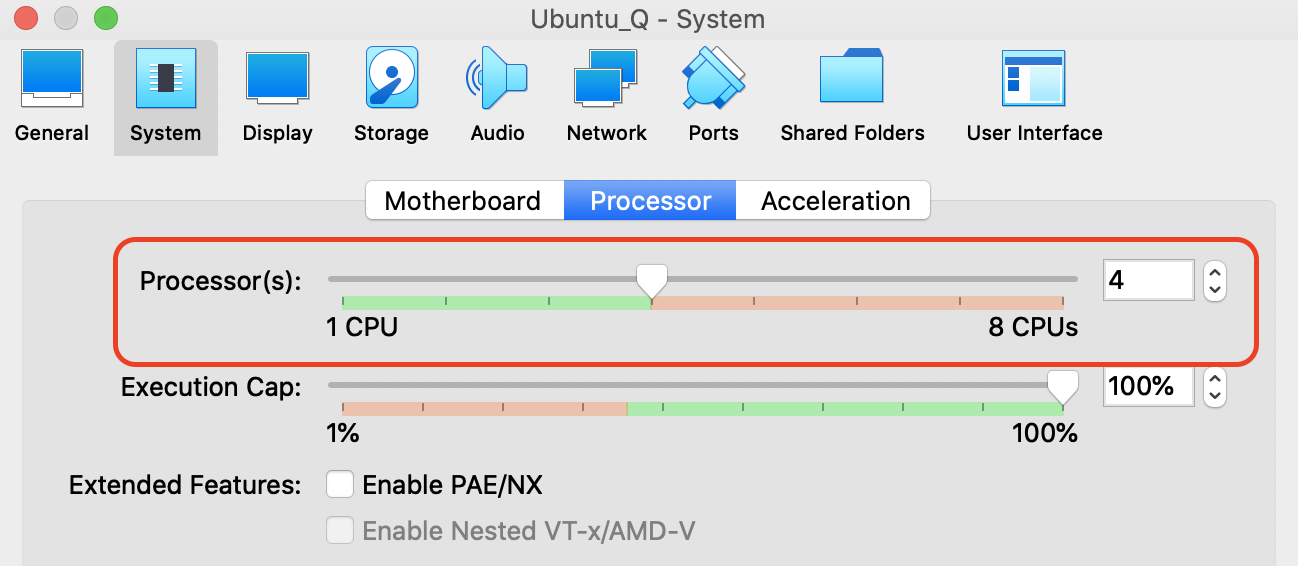
2.8)指定Ubuntu安装iso文件的目录,点Storage —> 光盘 Empty —> 右侧光盘图标
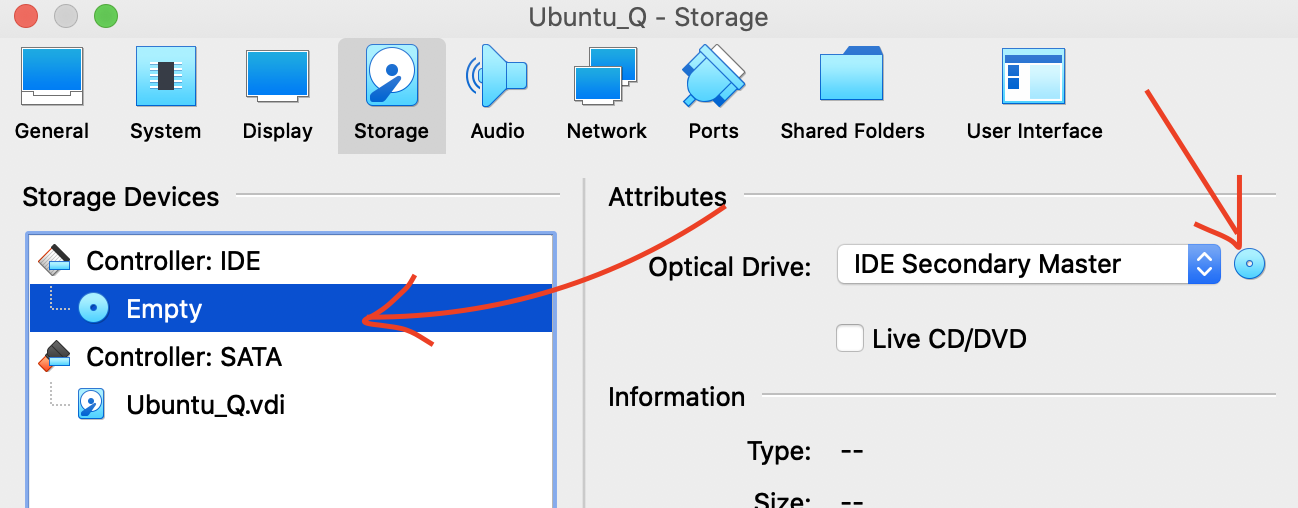
2.9) 在弹出的对话框,选择前面下载好的Ubuntu安装文件。
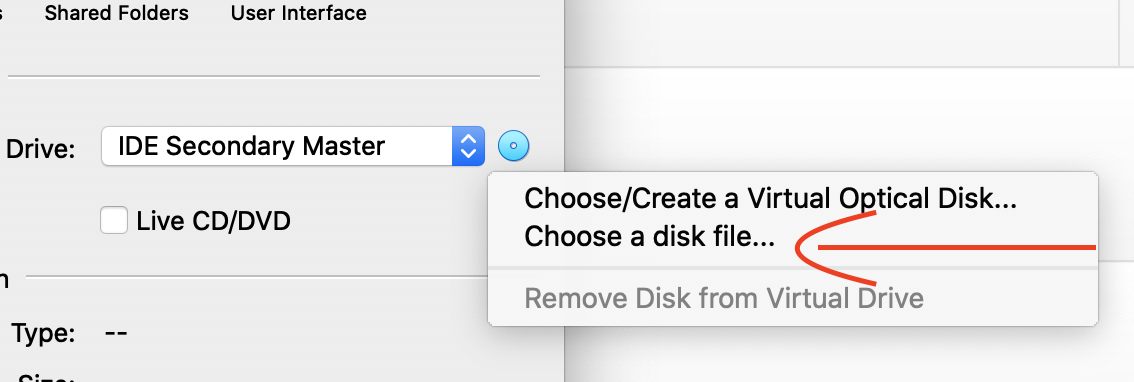
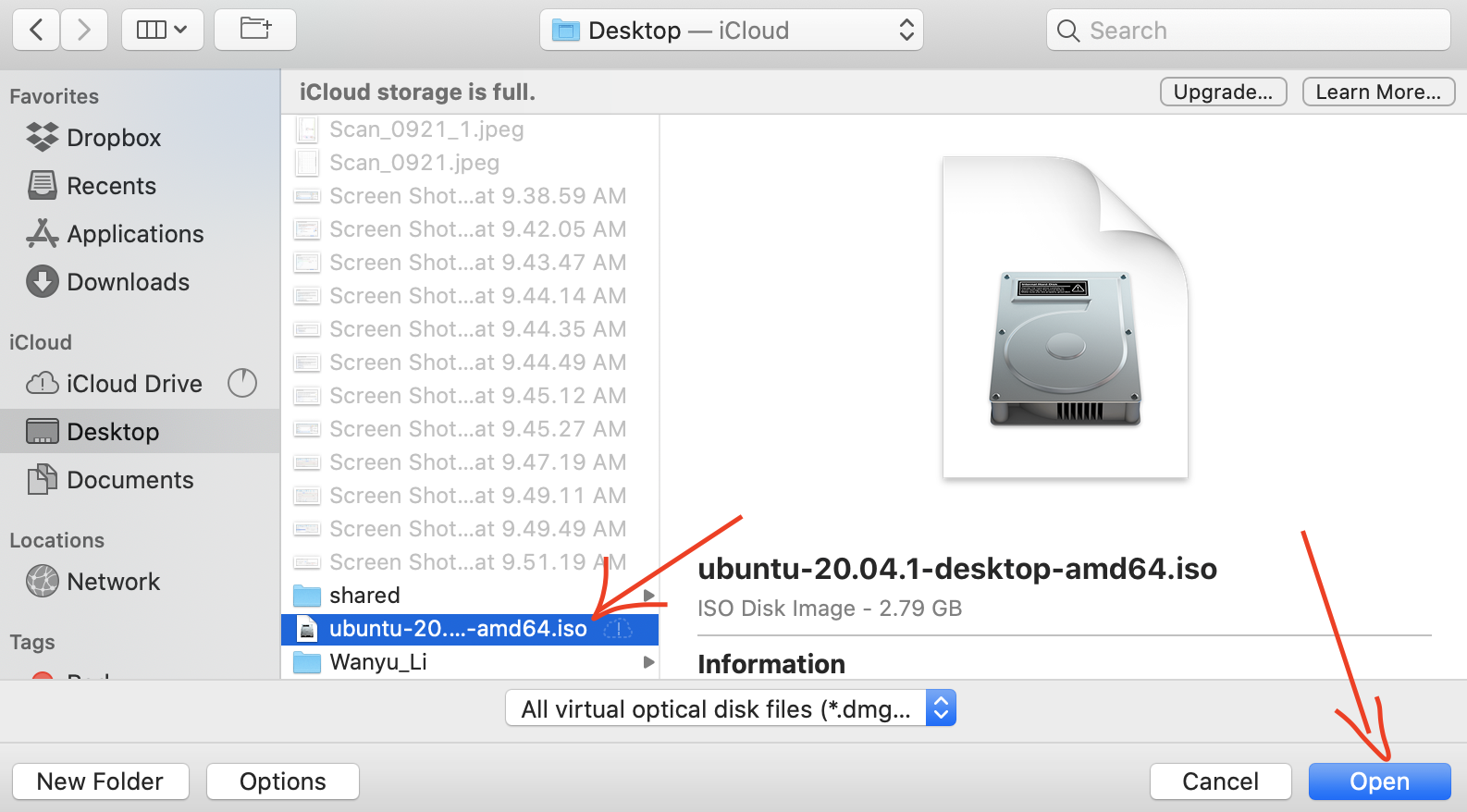
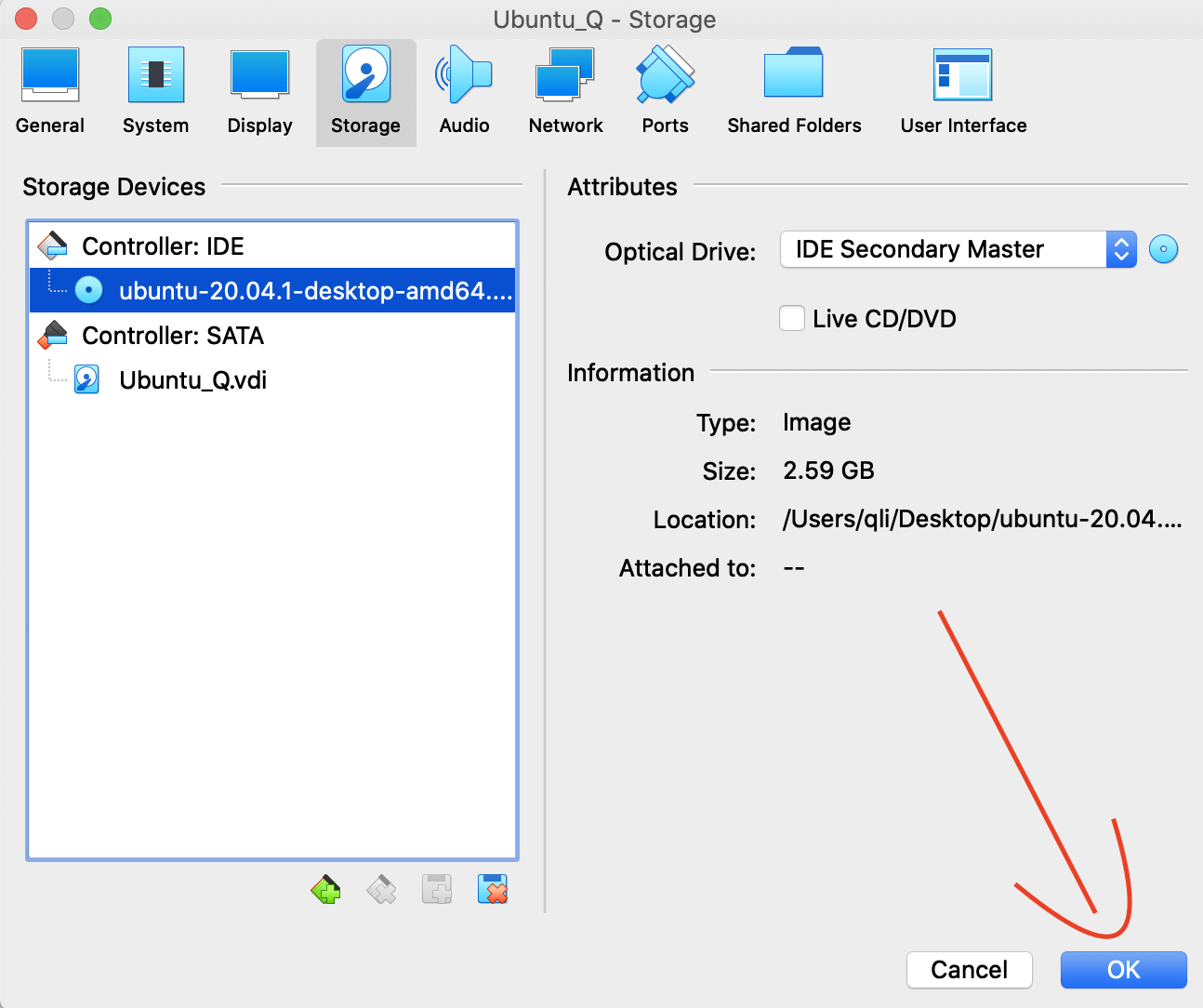
3 安装虚拟机 (Ubuntu的安装)
3.1) 点击下方图片的Start绿色图表,开始启动安装
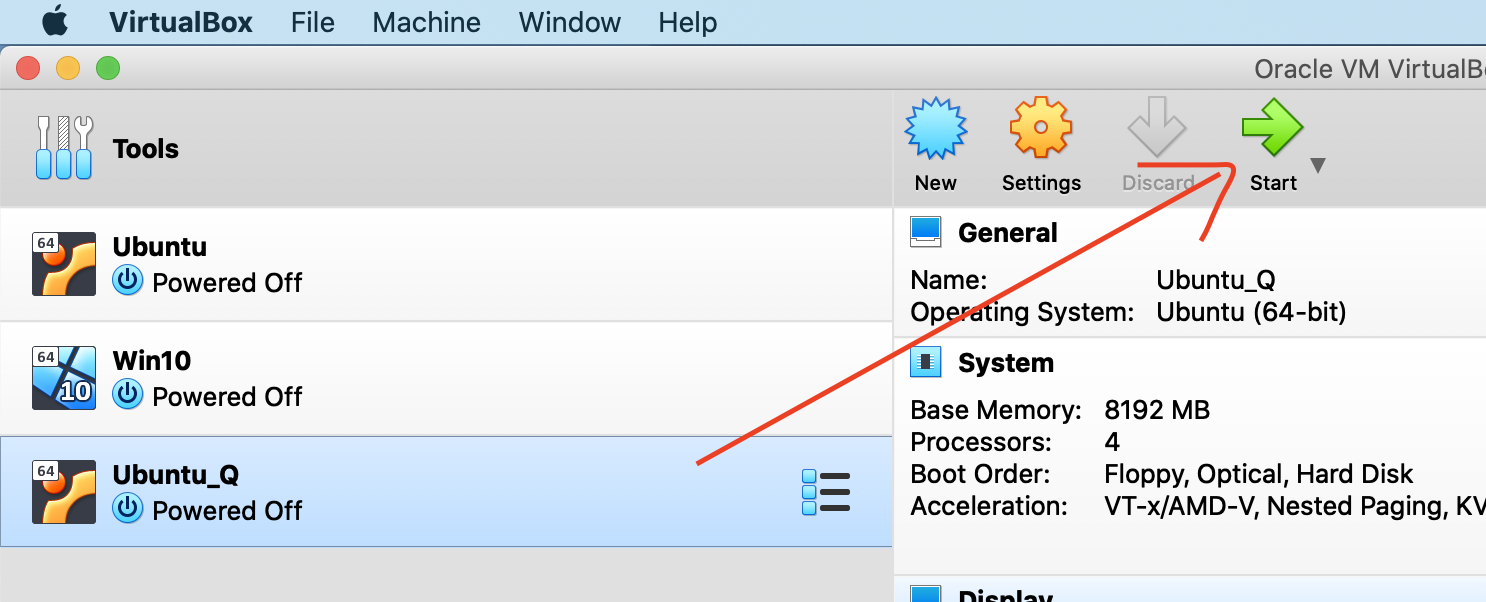
3.2) 选择Install Ubuntu,后面的一路Continue
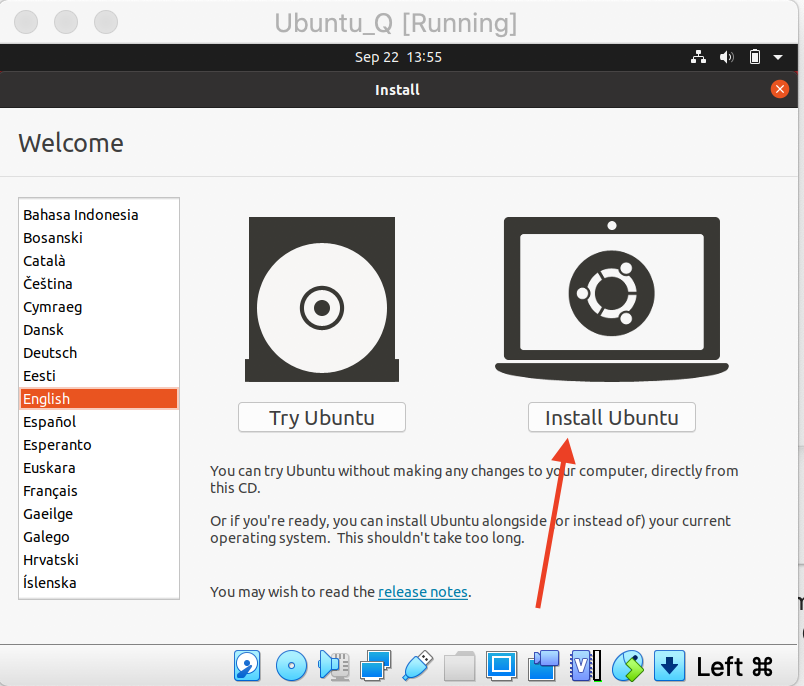
3.3) 设置键盘类型
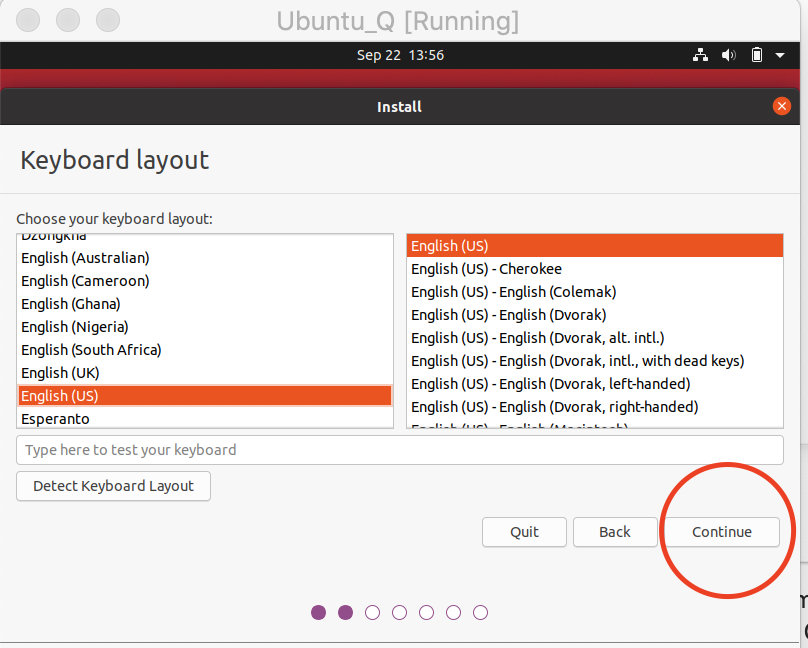
3.4)按照下面的选择,Continue
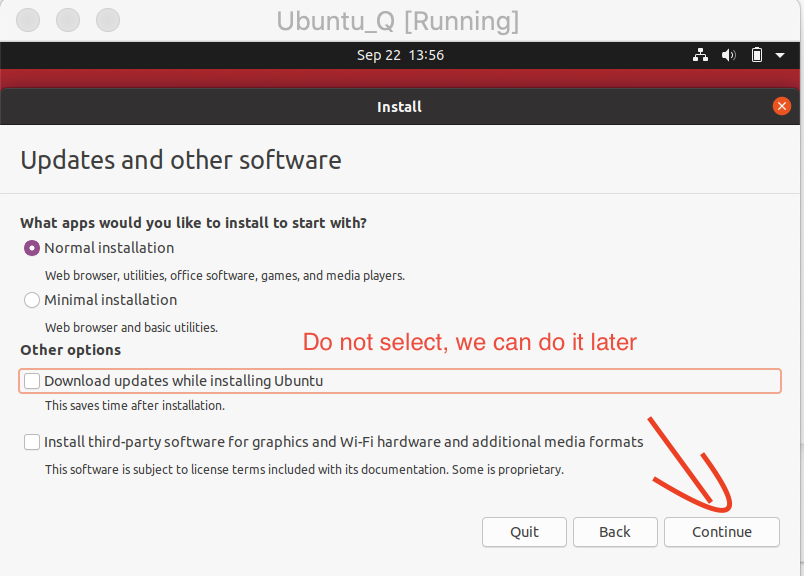
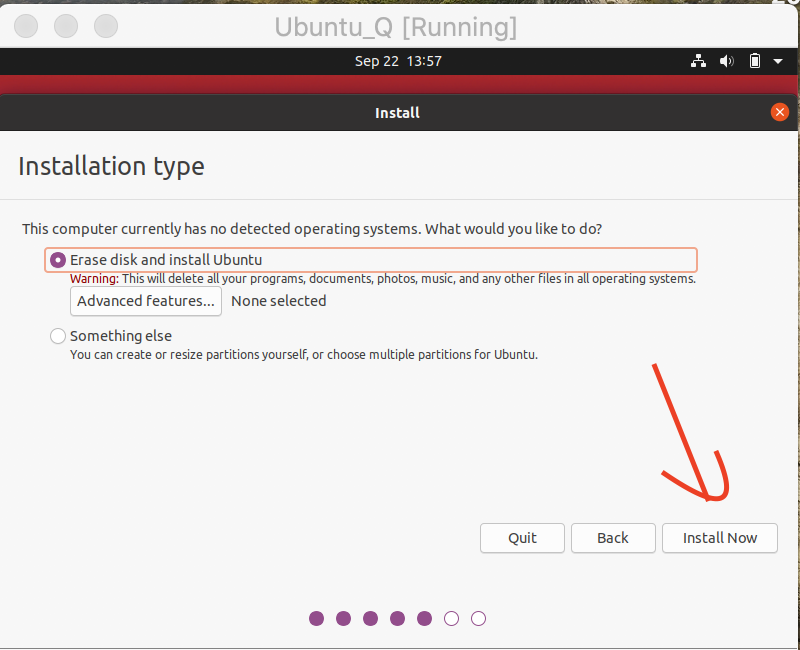
3.5) 设置用户名,计算机名,以及密码。

3.6) Ubuntu 终于开始安装了,电脑配置好的别走开,配置不好的一边凉快等着去。(PS:配置不好不建议虚拟机,卡的你怀疑人生)
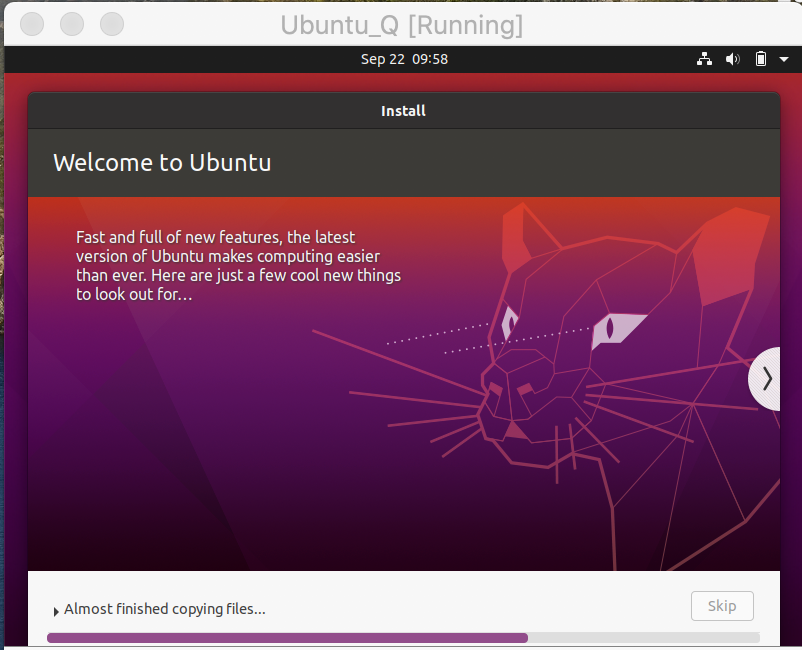
3.7) 安装完成后,会提示让你先移除安装的ISO文件,然后再点ENTER
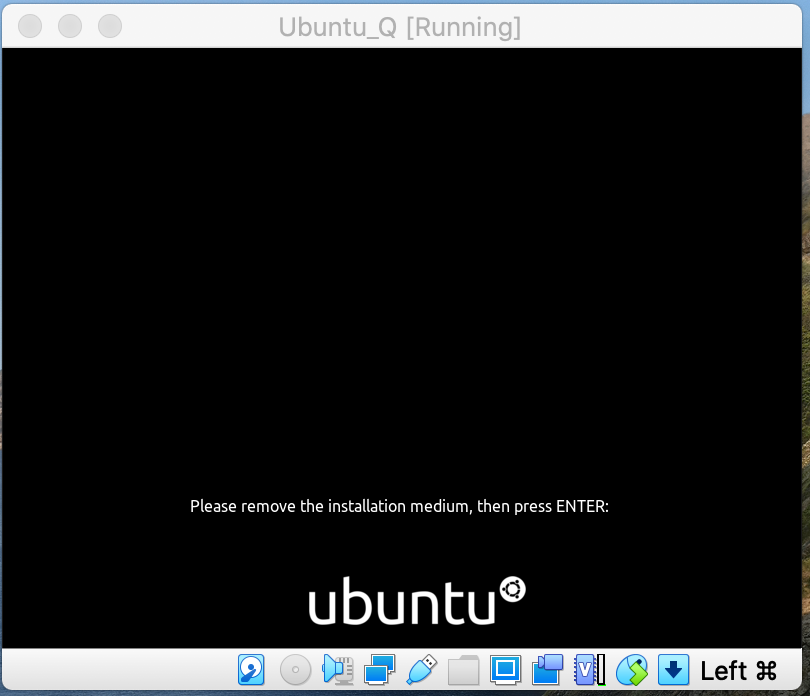
3.8) 这里本人把安装包改了下名字,然后点ENTER。
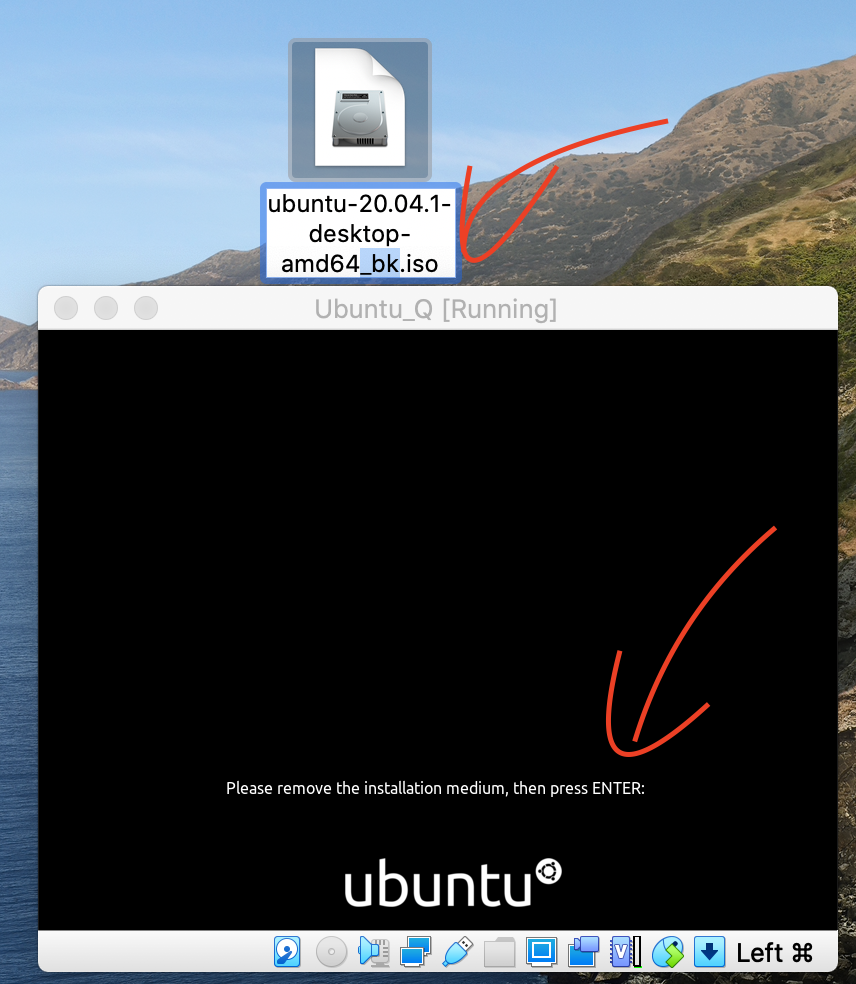
3.9) Ubuntu 初步安装完成。
4 后续设置
前面只是顺利安装成功,但距离真正可以使用,还有几个设置需要继续操作下。
4.1)安装增强扩展包。(前面准备工作中,我们在host中安装了扩展包,Ubuntu里面也需要安装一下)
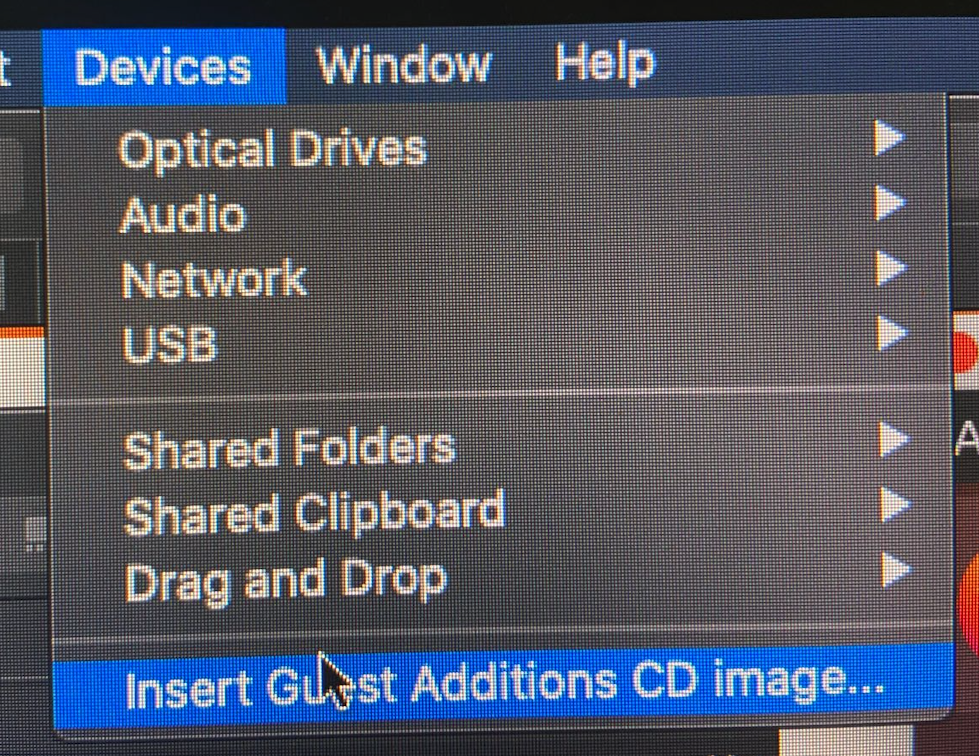
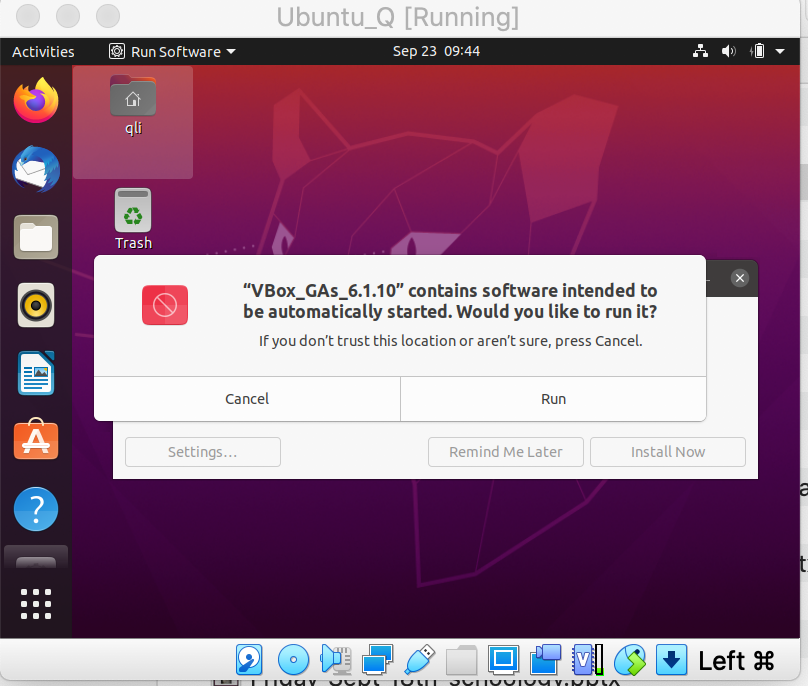

最明显的效果:
安装增强包前,不管你怎么拖放VirtualBox的界面,Ubuntu的界面总是那么一点。
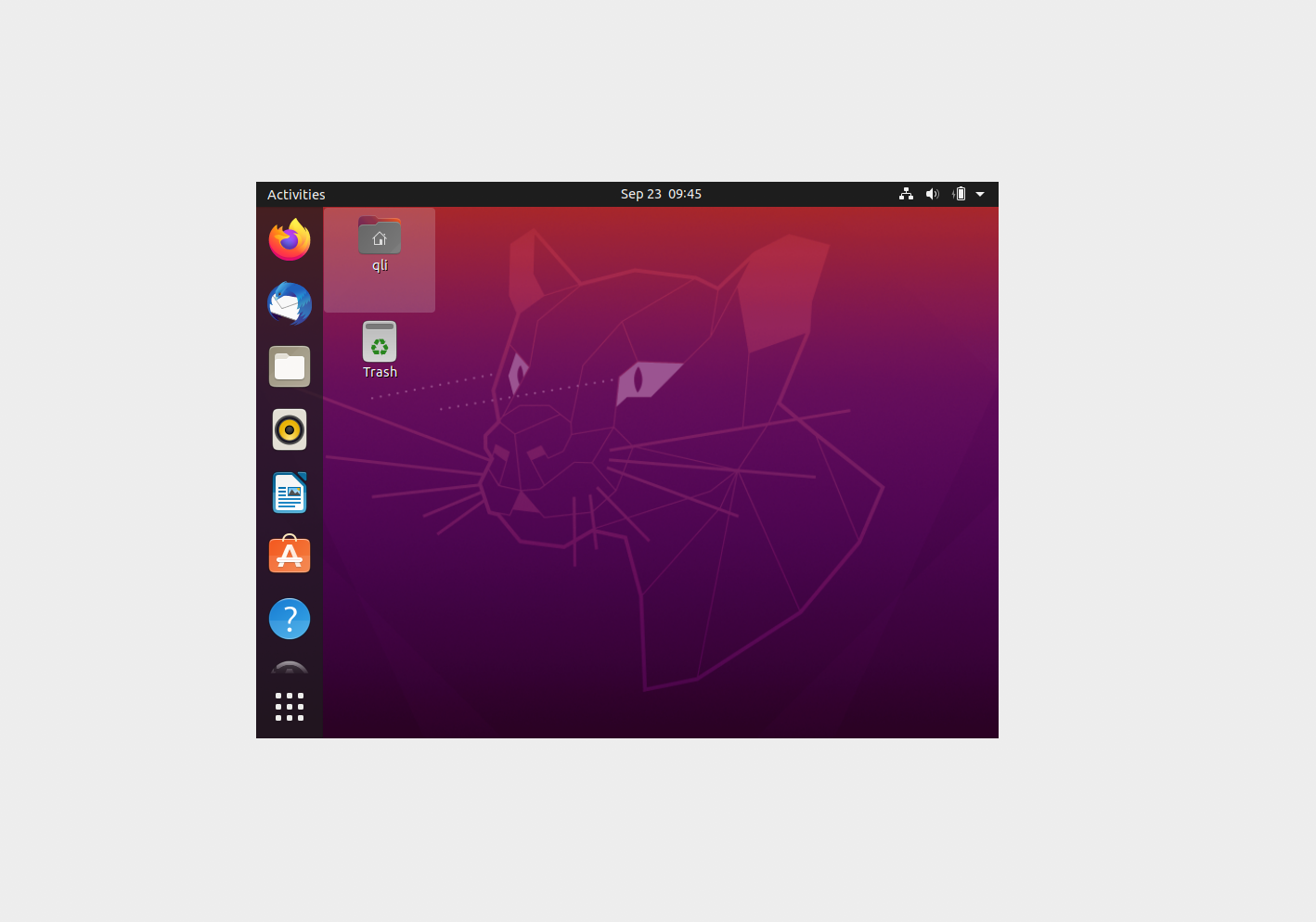
安装后:Ubuntu的界面可以随意调整。(重启后才会更新效果)
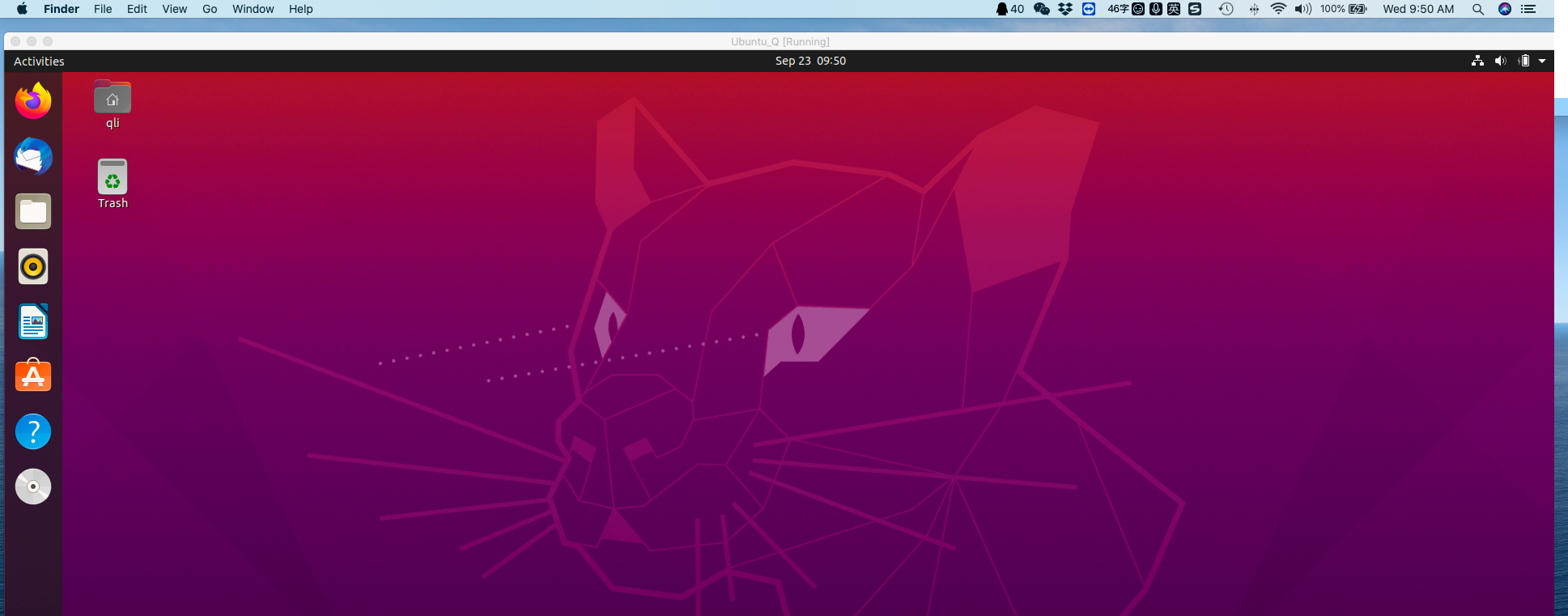
4.2)设置虚拟机的网络。
Setting —> Network,然后按照下面的设置即可。
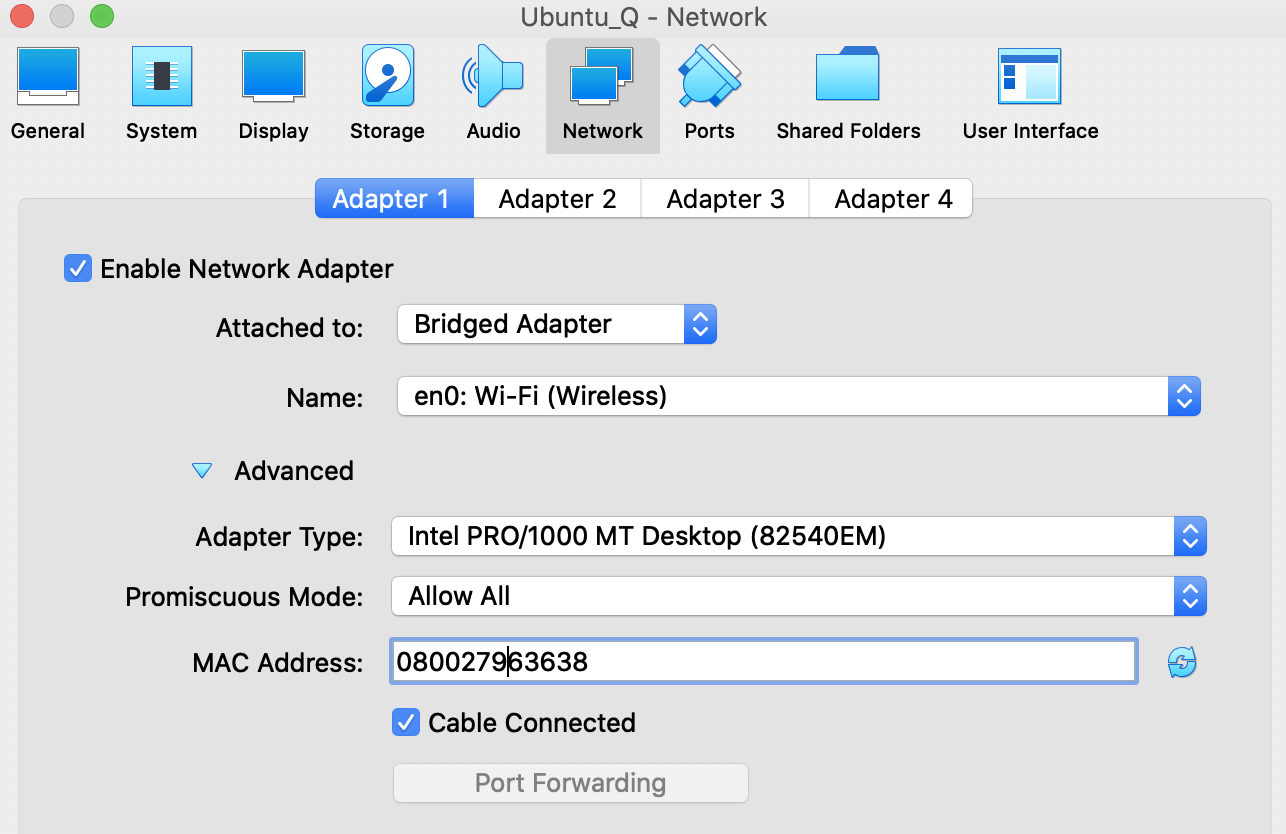
4.2) 设置剪切板共享:host复制的文字可以直接粘贴在Ubuntu里,反之亦然。(重启后生效)
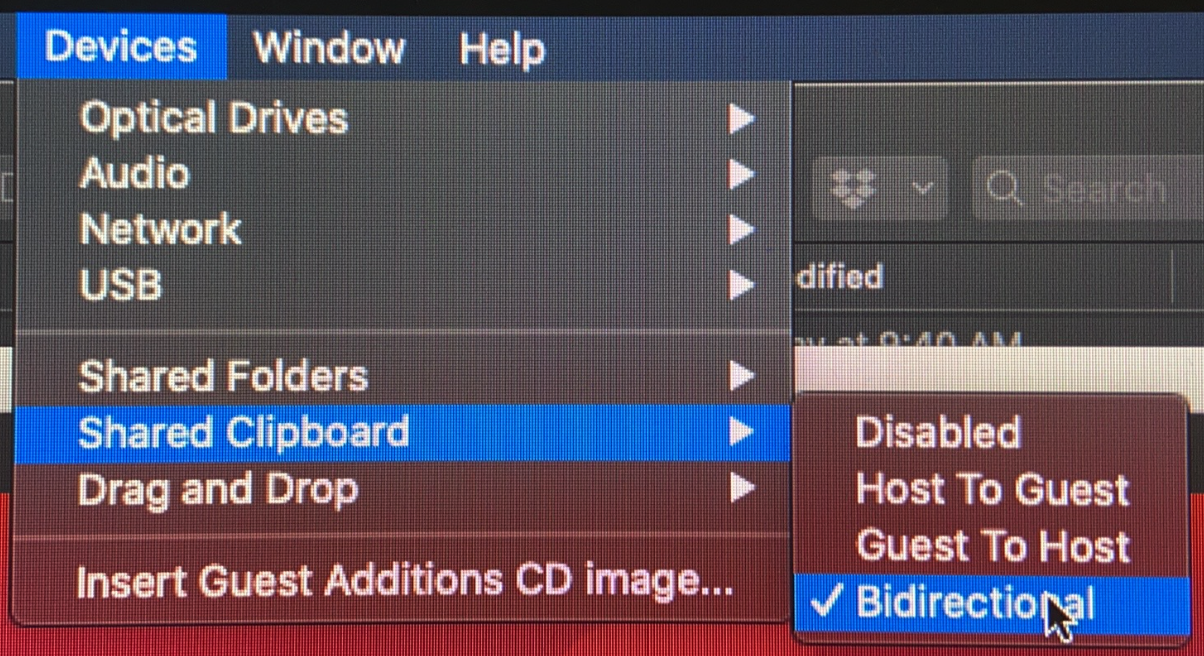
4.3) 设置共享文件夹。
共享文件夹可以让你在host和Ubuntu之间及其方便地进行数据分享。
4.3.1 Virtual Box界面,点Settings —> Shared Folders,然后按照下面图中设置即可。
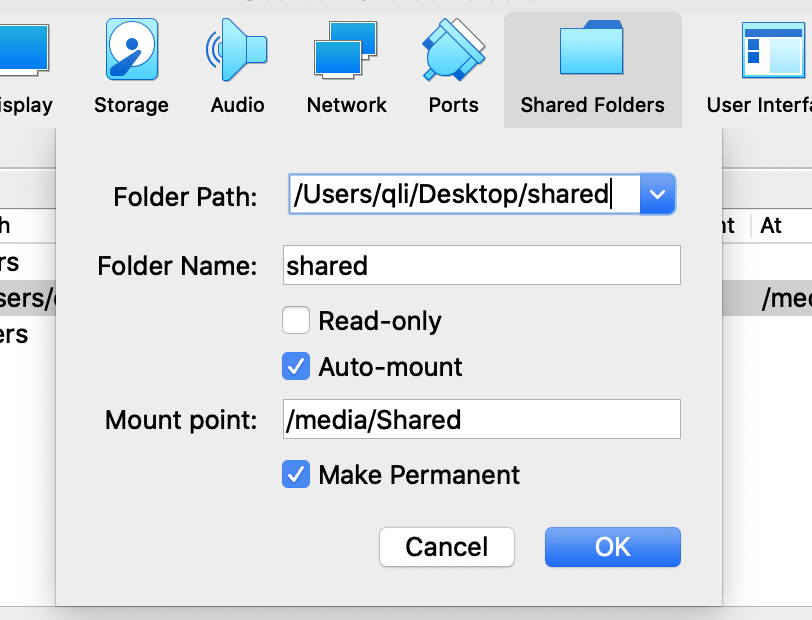
Folder Path为host的文件夹目录
Mount Point 为虚拟机中所挂在的位置。
点OK, 然后我们进入到虚拟机中,会发现一个类似硬盘的图标,名为:Shared,点一下,发现没有权限。
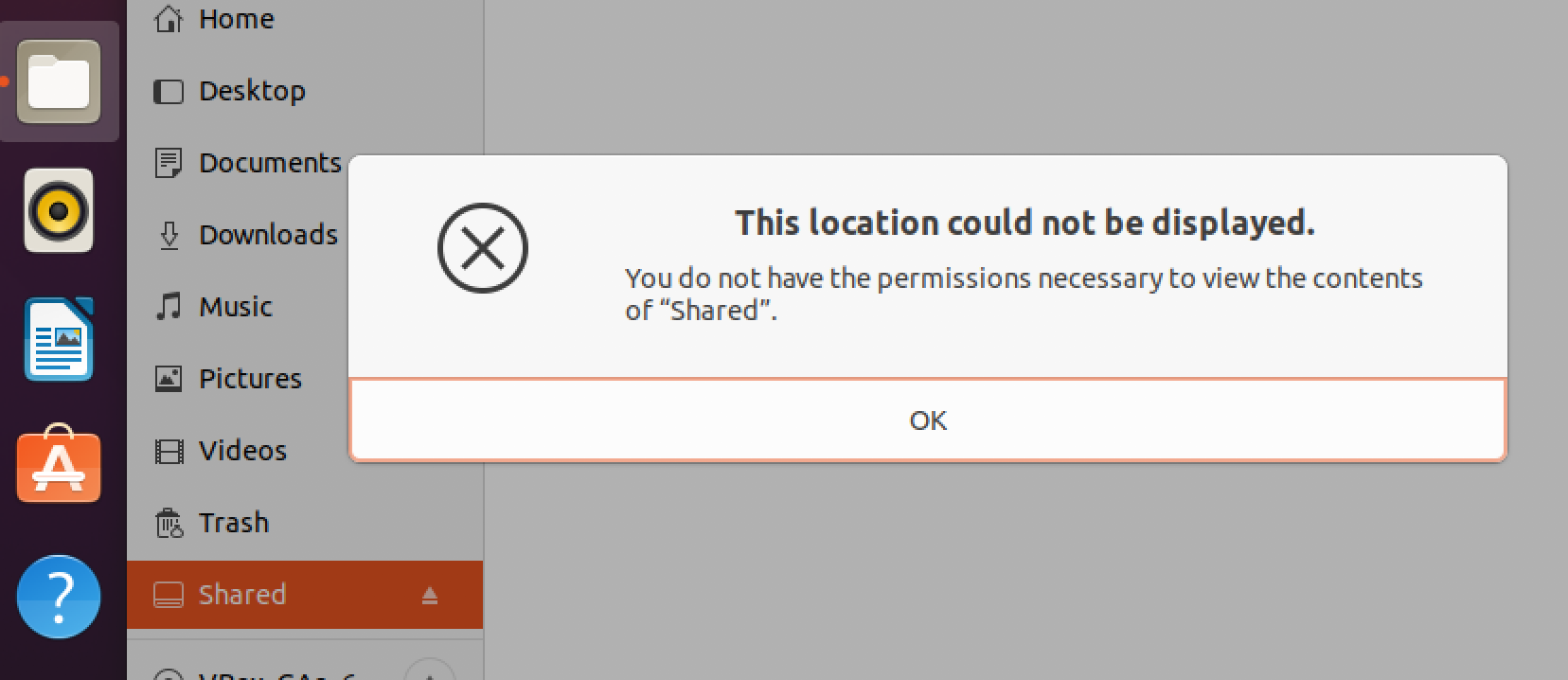
解决办法
在Ubuntu中,打开终端Terminal,输入命令。
1 | qli@bigbro:~/Desktop$ sudo adduser $USER vboxsf |
完事后,重启虚拟机。如果不能启动,显示USB相关的报错信息。取消USB的选项,再次启动即可。
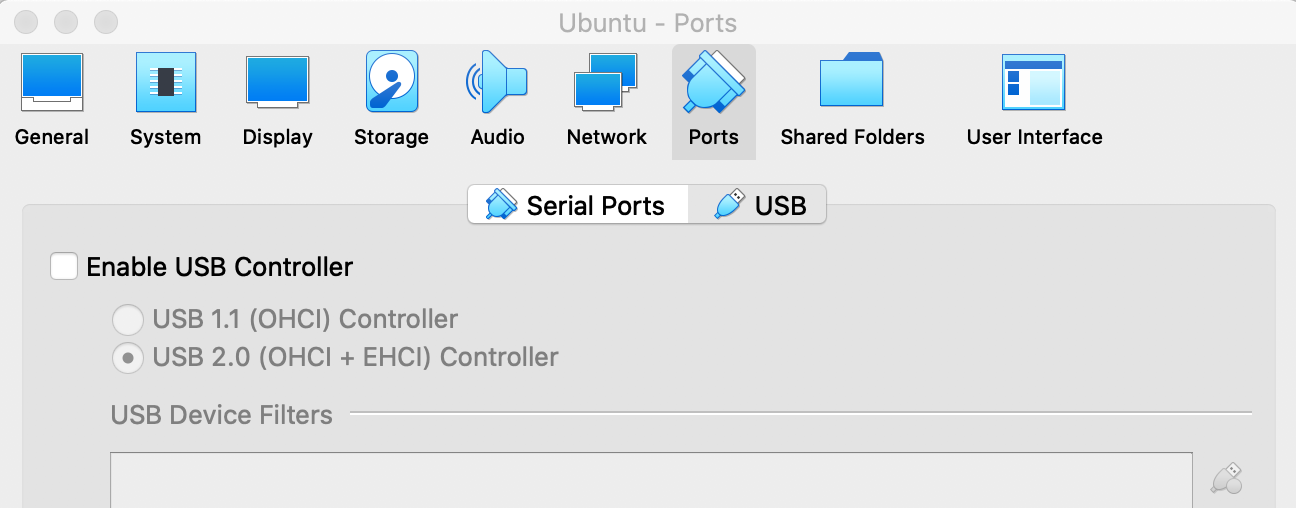
到这里,虚拟机的安装,设置基本就完成了,剩下的就是在Ubuntu里面安装一些常用的软件程序了。这个会在后续教程里面简单介绍。
打赏
如果感觉本文对你的相关研究有帮助,欢迎打赏,支持作者的热心付出。如果你遇到相关的问题,或者也有自己擅长的操作,热烈欢迎无私分享,可以通过QQ(122103465)或者邮件(lqcata@gmail.com)联系。